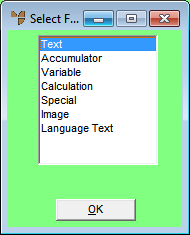
Language text fields are for information that is to be printed in a language other than English, such as customer or supplier addresses.
To add a language text field to a report:
Refer to "Edit - Add Field".
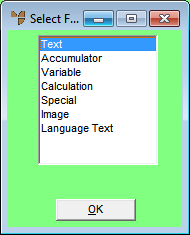
Select Field Type
Micronet displays the Edit Text screen.
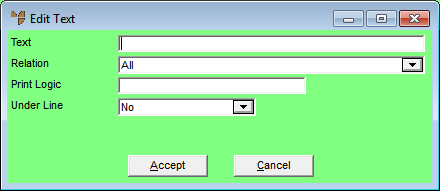
|
|
Field |
Value |
|
|
Text |
Enter the text to appear on the report, e.g. "Page". |
|
|
Relation |
Select a relation for the text, i.e. the text only appears when that relation is in use. |
|
|
Print Logic |
Enter any condition where the field is to be displayed if the condition is valid. For example, this would be used in the invoice format where you only want the Sales Tax field to be shown if the debtor is a wholesale debtor. Therefore in the Print Logic field of the Sales Tax field on the report, you would enter: DBT_RETAIL = = 'W'. This will only print the field when the debtor is a wholesale debtor. 0 = Does not print |
|
|
Under Line |
Select whether you want a single or double line to be printed on the report before or after your text field, or select No for no line. |
Micronet redisplays the Report Generator screen for the selected report. If you used the Text Tool to insert the text field, the field displays where you clicked.
If you used menu options to insert the text field, Micronet displays a rectangle which moves with the cursor.
Micronet inserts the text field on the report where you clicked.
